-
[RPA] PAD - URL 링크 & E-Mail 송신RPA 2022. 4. 20. 01:14
안녕하세요! 건양대학교 기업소프트웨어학부 학생입니다. 이번에 알아볼 것은 Power Automate의 기능 중 하나인 "웹 페이지에서 데이터 추출"을 통해 웹 화면에 담겨 있는 데이터를 추출하고 추출한 데이터를 URL 형식으로 바꾸어 메일로 보내는 작업을 진행해보겠습니다!
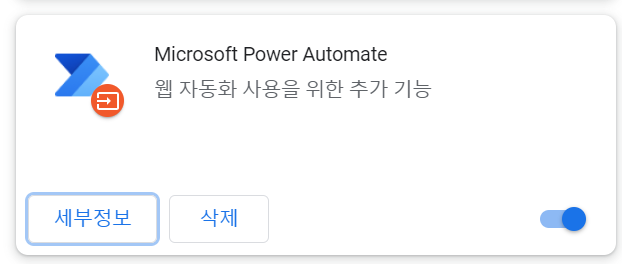
Chrome 확장 프로그램 Chrome에서 기능을 사용하고 싶다면 사전작업이 필요합니다. 먼저 Chrome 확장 프로그램을 추가해줘야합니다. 해당 기능을 추가한 다음 MS Power Automate를 시작해야 이번 글에서 할 작업을 진행할 수 있습니다.
추가를 하셨나요?

Flow 1 새 Chrome 시작을 해줍니다.
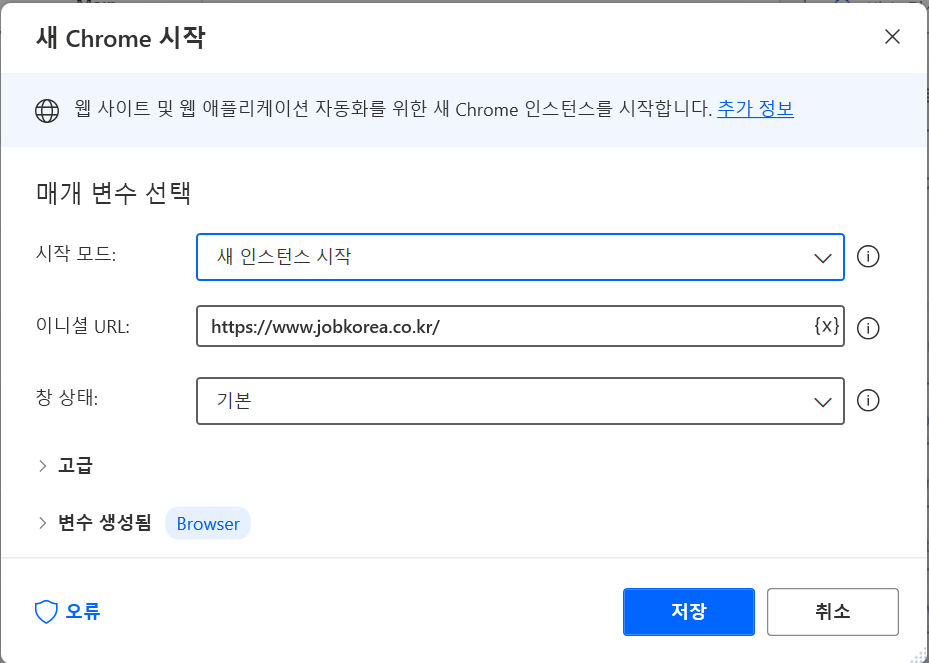
새 Chrome 시작 (상세) Chrome을 새 창으로 띄운 다음 작업을 진행할 생각입니다. 시작 모드를 "새 인스턴스 시작"으로, 이니셜 URL에는 크롬을 시작한 다음 이동하고 싶은 사이트의 주소를 입력해줍니다. 만약 네이버에서 정보를 가져오고 싶다면 네이버의 주소를, 구글에서 검색한 다음 정보를 가져오고 싶다면 구글의 주소를 써주셔도 상관 없습니다. 창 상태일 경우 창모드 / 최소화 / 최대화 중에서 고르실 수 있습니다. 원하시는 것을 선택해주시면 상관 없습니다.

Flow 2 
웹 페이지에 텍스트 필드 채우기 (상세) 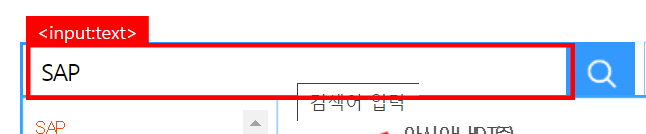
UI 요소 UI 요소일 경우 위에 <UI 요소>와 같이 선택할 수 있습니다. 저희는 검색할 조건을 입력해야하기 때문에 <input:text>를 선택해줍니다. 지금은 SAP에 관한 정보만 가져올 것이기 때문에 텍스트에 SAP를 입력했지만, 만약 사용자가 입력한 값을 검색하고 싶다면 "입력 대화 표시"를 통해 %Userinput% 변수를 받아와서 사용자가 입력한 값으로 필드를 채울 수 있습니다.

Flow 3 웹 페이지 버튼 누르기를 통해 검색 버튼을 누릅니다. UI 요소를 가져와야합니다. 먼저 했던 과정과 동일하게 작업을 진행하면 가져오실 수 있습니다.
이제 이동한 화면에서 우리가 가져오려고 했던 링크와, 해당 공고문의 제목을 가져와야합니다.
"웹페이지에서 데이터 추출"을 이용해줍니다.
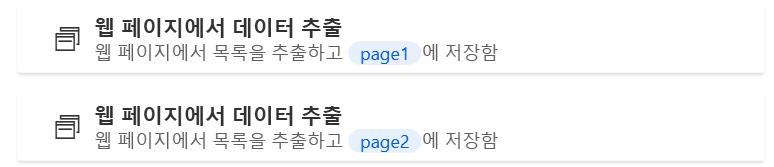
Flow 4 & 5 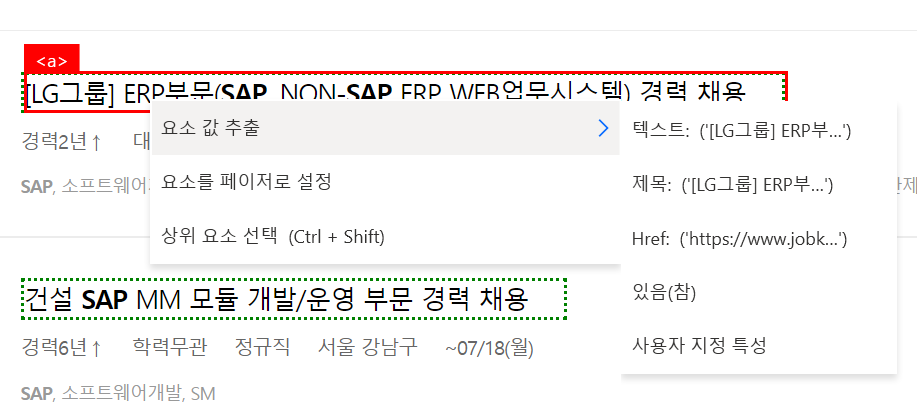
요소 값 추출 데이터 추출을 한 후 열려있는 크롬 창에서 요소 값을 추출할 수 있습니다. 저는 강의 시간에 진행했던대로 '제목' 에 대한 정보와 'Href'에 대한 정보를 따로 가져온 후 리스트를 만들어 넣어줄 것입니다.
하지만 두 개의 정보를 따로 가져 올 필요는 없습니다.
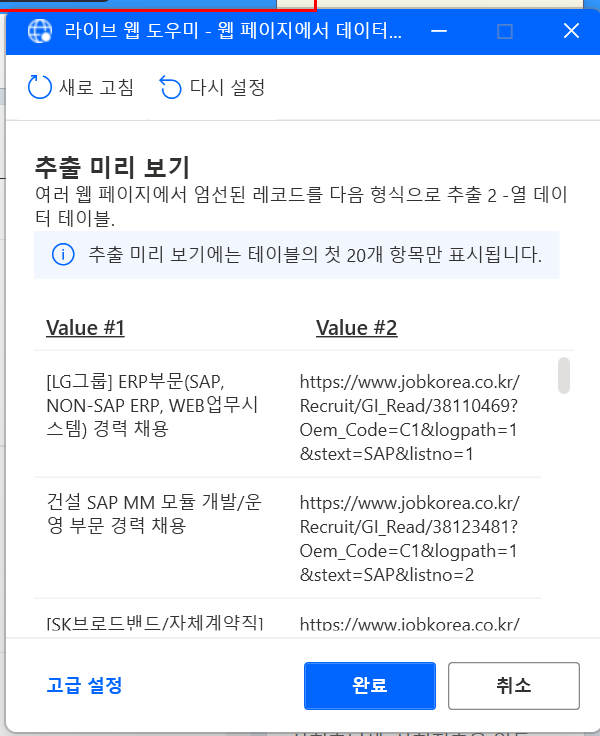
두 개 이상의 정보를 가져올 시 연속되는 제목 및 Href의 정보를 가져올 경우 위에 <두 개 이상의 정보를 가져올 시> 처럼 테이블 형태로 데이터가 담기게 됩니다. 코드(PAD에서 흐름)를 더 줄이고 싶으신 분들은 위와 같은 방법을 이용하셔도 상관 없습니다.
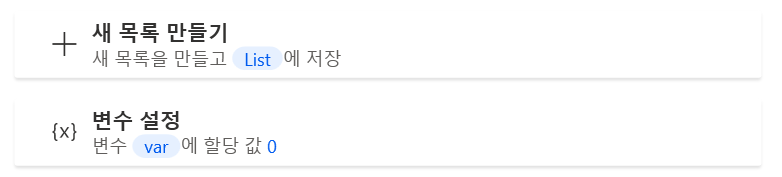
Flow 6 & 7 앞서 가져온 두 정보를 담을 목록을 만들어줍니다. 변수일 경우 Loop를 돌면서 해당하는 배열의 정보를 담도록 하고 싶어서 넣었습니다. 이 변수에 대한 설명은 다음 루프를 도는 과정을 통해 자세히 설명해드리겠습니다.
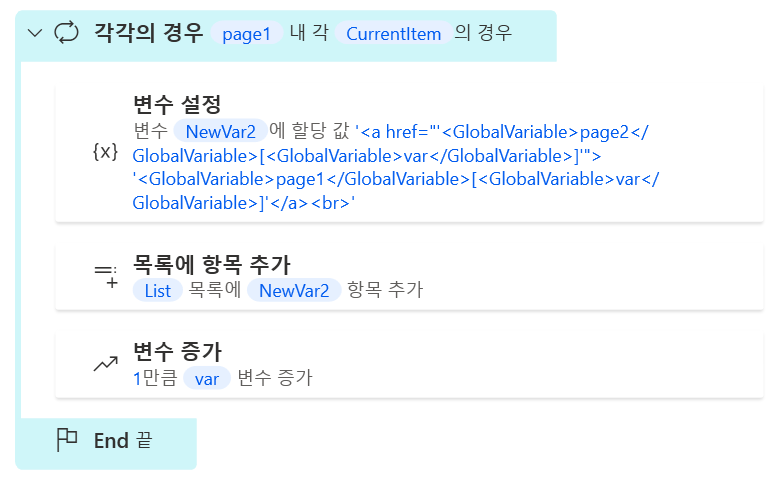
Flow 8 ~ 12 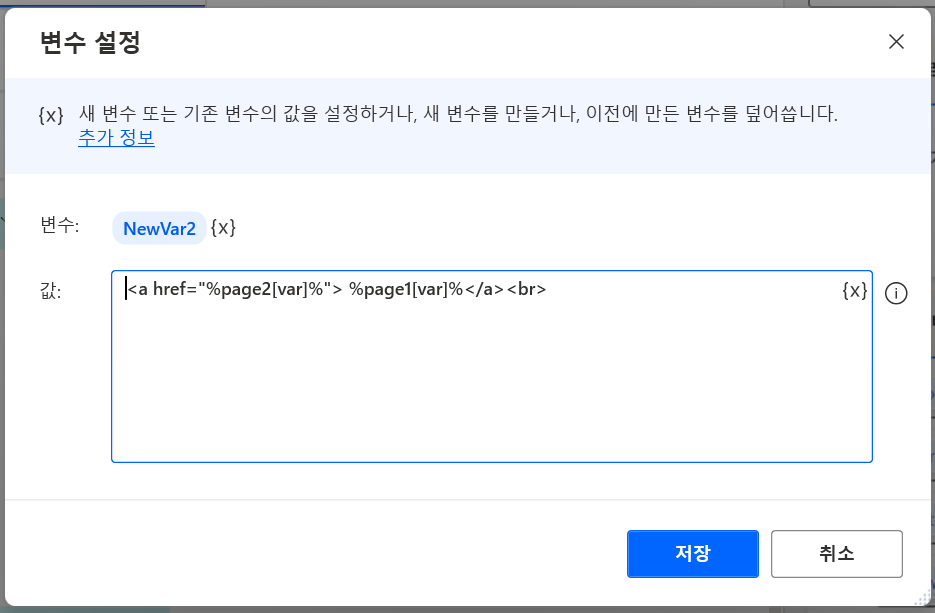
변수 설정 해당 칼럼이 담긴 정보의 개수만큼 루프를 돌려주기 위해 각각의 경우를 사용하였습니다. 해당 Loop 과정을 임의로 지정한 수로 사용하던, 무한루프를 돌린 후 반복종료를 해주던 상관은 없습니다.
저는 목록에 넣은 변수를 위에 <변수 설정> 과 같이 설정해주었습니다. 해당 변수의 값은 HTML의 구문과 같이 구성하였습니다.
<a href=//주소//> //제목//</a><br>
링크를 걸어줘서 각각의 제목을 클릭할 시 공고문에 접근이 가능하도록 만들어 줬습니다. [ ] 안에 있는 var일 경우 해당 배열을 의미합니다. 후에 변수 증가를 통해 루프를 돌며 다음 배열의 정보가 들어가도록 만들어줬습니다.
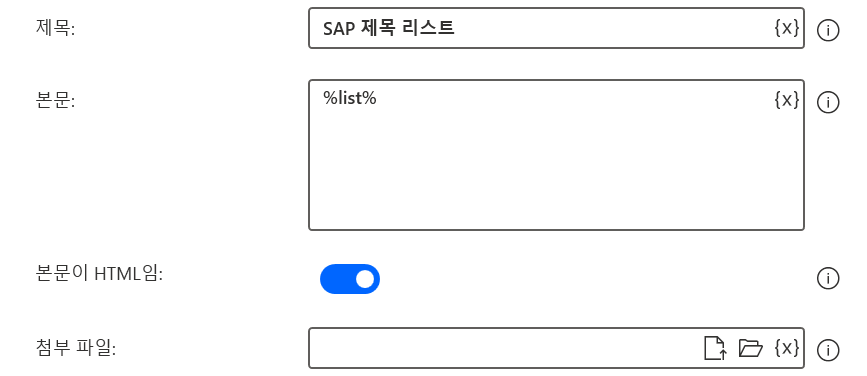
마지막으로 "이메일 보내기"를 통해 해당하는 조건을 작성해준 후 본문에 위에 작성한 %List%를 입력해줍니다. 우리가 위 과정에서 만든 목록을 따라 메일이 보내지게 됩니다.
이 경우
<a href="%page2[0]%"> %page1[0]%</a><br>
<a href="%page2[1]%"> %page1[1]%</a><br>
<a href="%page2[2]%"> %page1[2]%</a><br> ...
.... 이런 식으로 리스트가 출력이 되겠죠?..

모든 과정을 끝낸 후 RPA를 실행해보면 위와 같이 메일이 온 것을 확인할 수 있습니다.
혹시 Power Automate를 이용한 RPA에 관심이 있으신 분들은 네이버 RPA 카페에 가시면 다양한 정보를 얻으실 수 있으십니다. 카페 링크 첨부하겠습니다.
MS RPA - Power Automate // https://cafe.naver.com/msrpa.
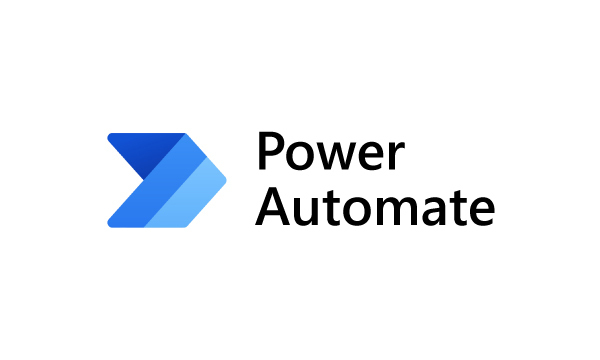
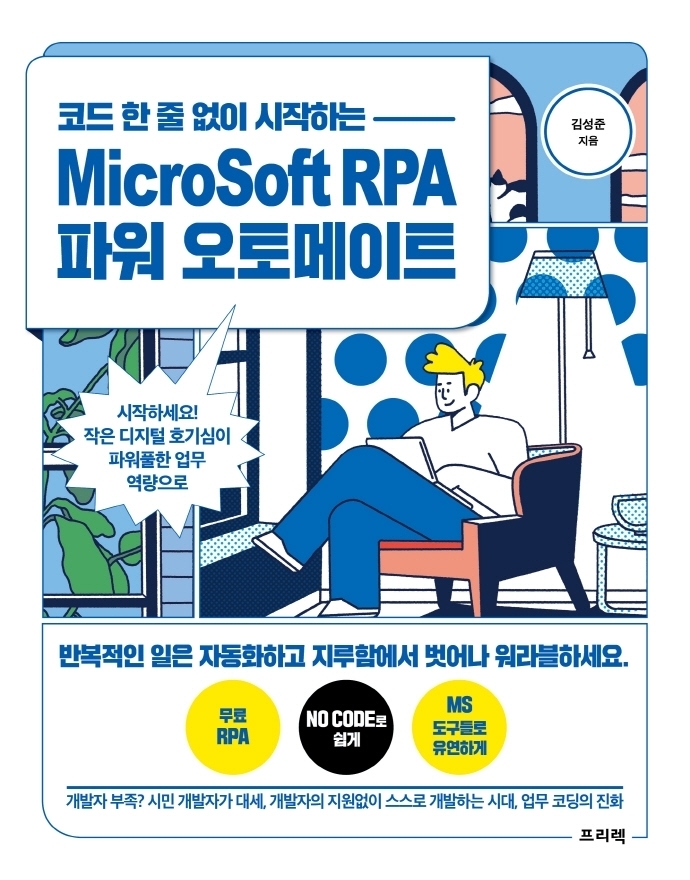
김성준, 「코드 한 줄 없이 시작하는 MicroSoft RPA 파워 오토메이트」, 프리렉(2022)
'RPA' 카테고리의 다른 글
[RPA] PAD 조건문 및 기타 정리 (0) 2022.04.21 [RPA] PAD SAP VBScript 데이터 입력 (0) 2022.04.19 [RPA] PAD 계산기(calculator) 실습영상 (0) 2022.04.16 [RPA] PAD 계산기(Calculator) (0) 2022.04.12